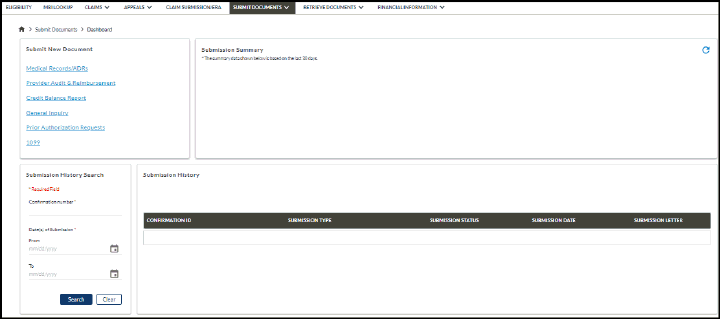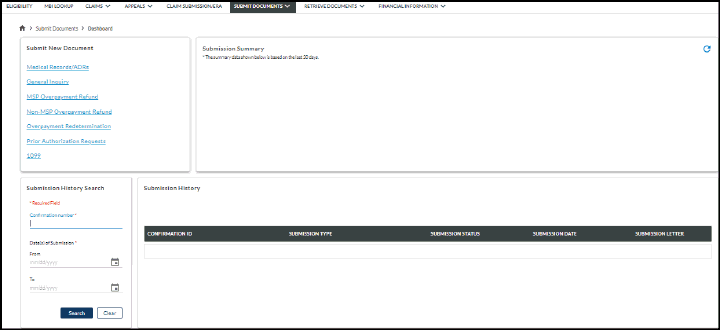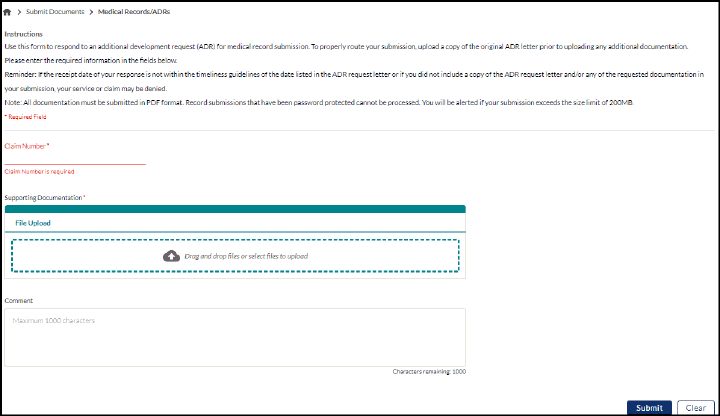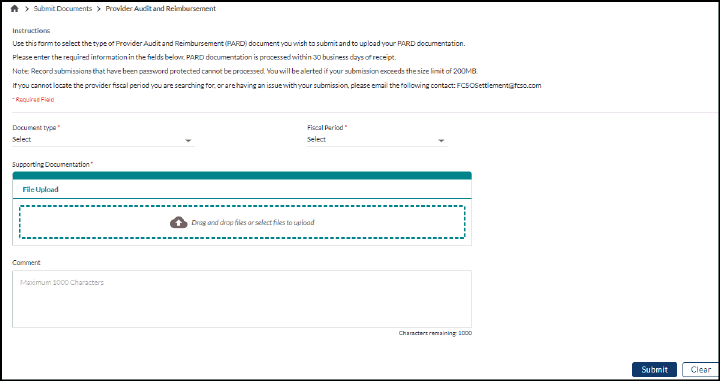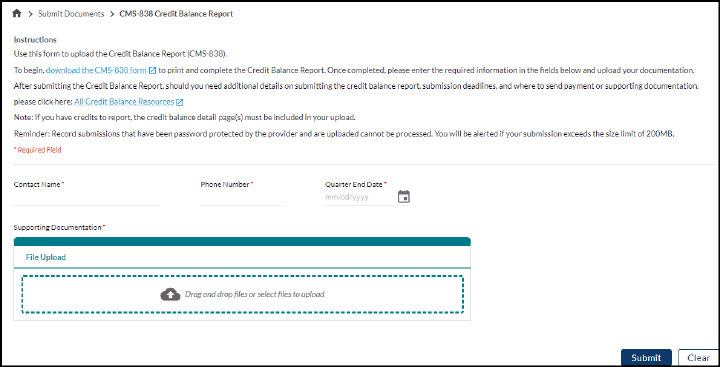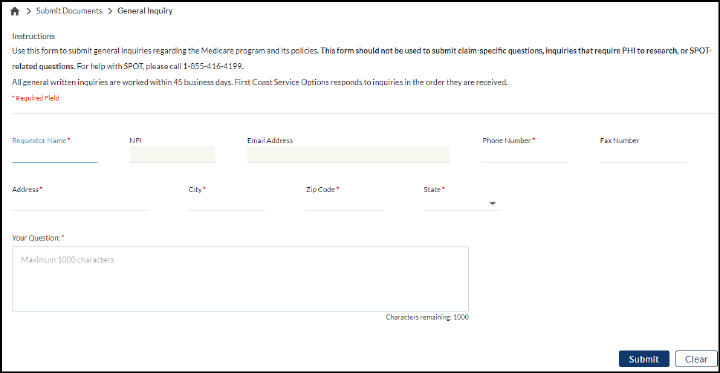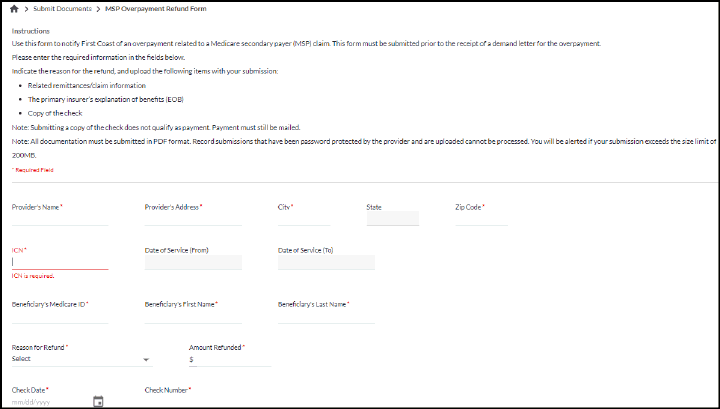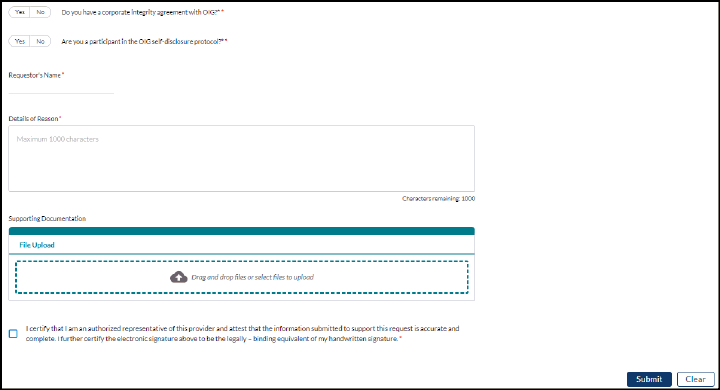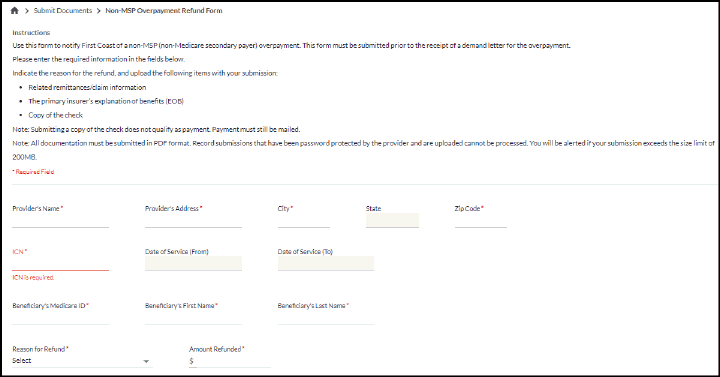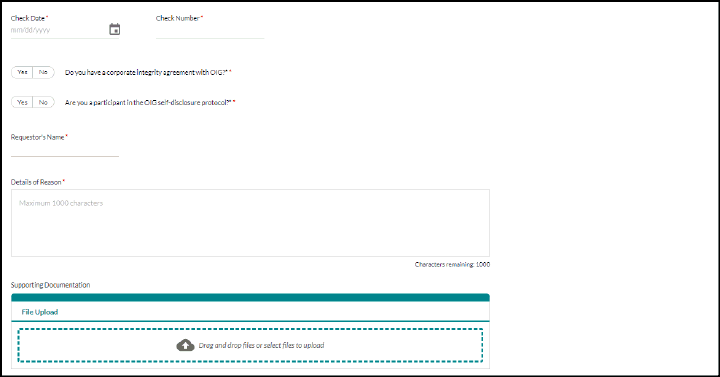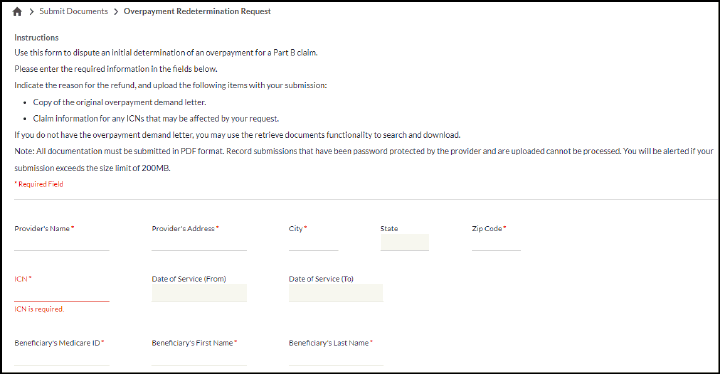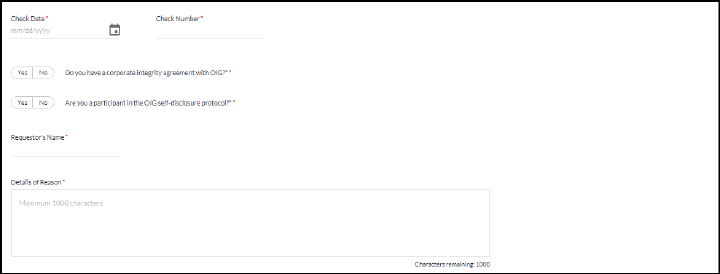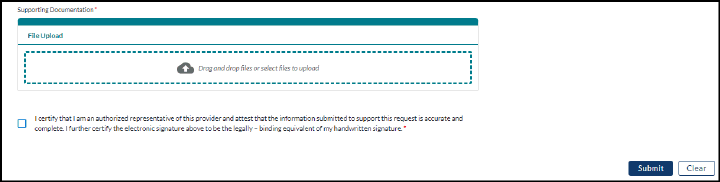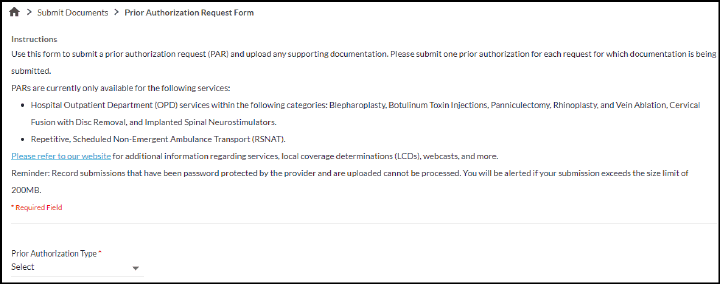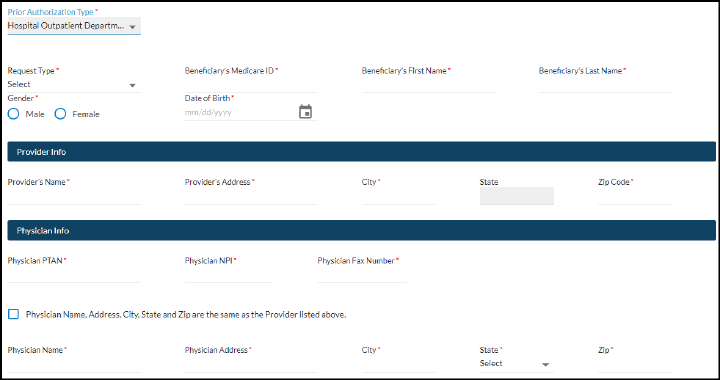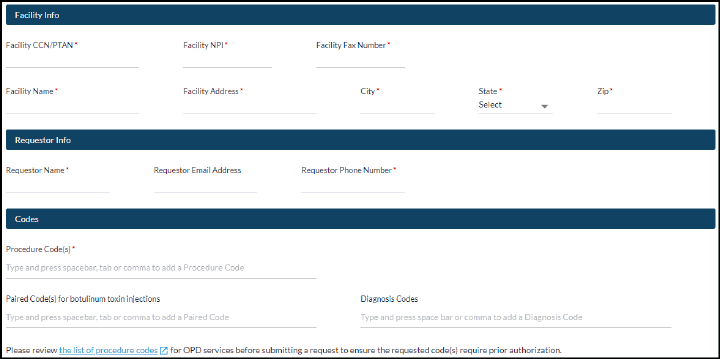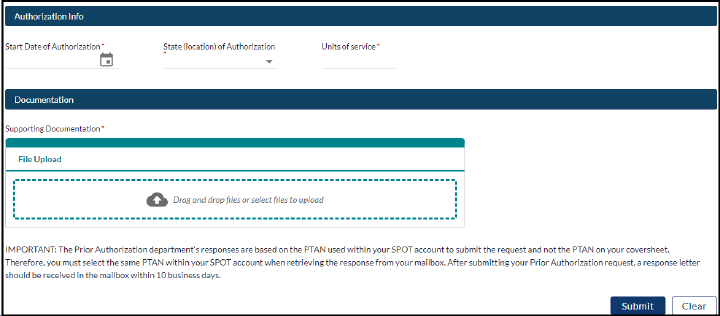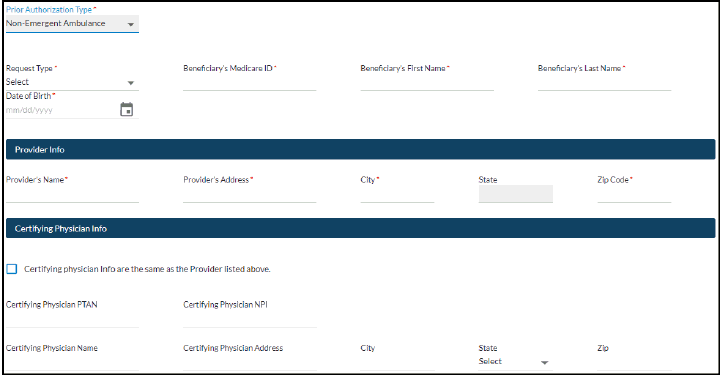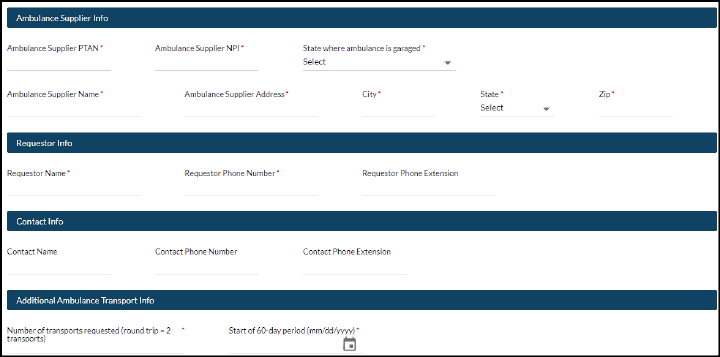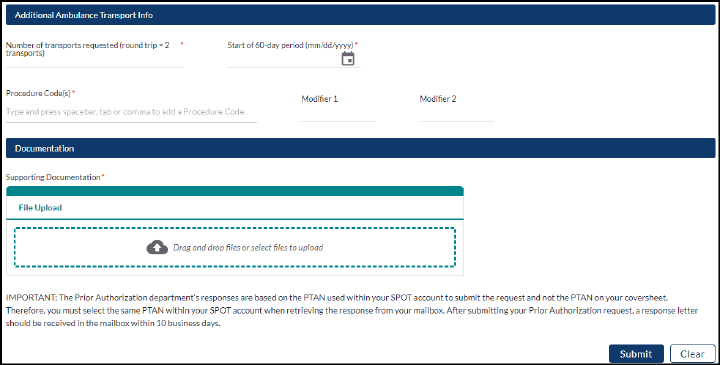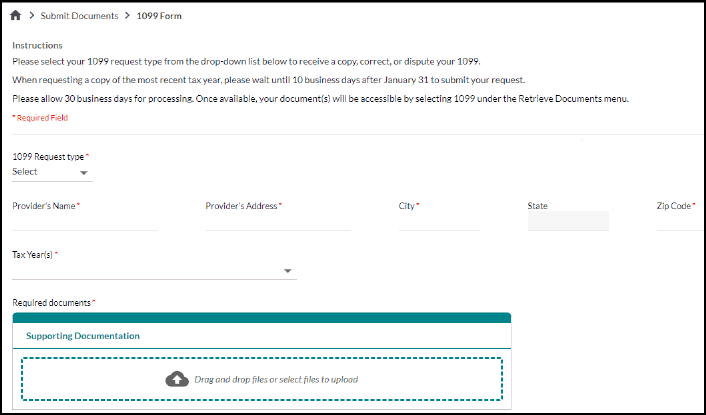Home ►
SPOT UG 8 Submit Documents
Last Modified: 7/29/2025
Location: FL, PR, USVI
Business: Part A, Part B
The dashboard offers links to the options available, the submission history search window, and provides a quick view of a submission summary and the submission history.
• Forms submitted after 6 p.m. ET during weekdays, at any time during a weekend, or on corporate holidays will receive a receipt date that reflects First Coast’s next business day.
• Secure documentation submissions may not exceed 200 MB. If your files exceed this restriction an error message will display.
• Use the supporting documentation box to upload files via drag and drop or click to upload. To remove a file prior to submission, click the delete icon.
• The processing of your request will be based solely on the information included in your submission.
• Record submissions that are password protected cannot be processed.
Figure 1: Part A – Submit Documents Dashboard
Figure 2: Part B – Submit Documents Dashboard
The additional development response (ADR) form is to be used to respond to claim ADR requests for medical record submission.
The ADR letter can be found in the SPOT Claims feature under Medical Review Claims.
ADR submission requirements:
• You must include a copy of the ADR request letter you received from First Coast as well as any requested documentation in your submission.
• Only one submission per ADR request letter will be accepted, and the processing of your claim will be based upon the information in your submission.
• If the receipt date of your response is not within the timeliness guidelines of the date listed in the ADR letter, or if you did not include a copy of the ADR letter and/or any of the requested documentation in your submission, your service or claim may be denied.
• SPOT’s ADR form should not be used to respond to any of the following:
• Development requests from other operational areas (e.g., EDI, provider enrollment)
• Pre-payment/post-payment ADR requests for non-First Coast claims
• PWK submissions
• Appeal ADR requests
• ADR requests from the ZPIC
• ADR requests from the RAC
• ADR requests from the SMRC
1. Select Submit Documents from the top menu.
2. Click Medical Records / ADRs from the submenu.
Figure 3: Submit Documents - Medical Records / ADRs
3. Enter the Claim Number.
• If the claim number is ineligible for an ADR submission you will receive the following error message:
The claim number entered is ineligible for medical review records or ADR submission through SPOT. For medical review records, please refer to the correspondence received from First Coast Medical Review or contact the nurse assigned to your medical review activity for further assistance. If you are responding to an ADR not related to medical review, please verify the claim number entered and try again.
4. Upload a copy of the claim ADR letter received from First Coast. This letter can be found in the SPOT Claims feature under Medical Review Claims.
5. Upload additional support documentation. Only PDF and TIFF images are acceptable.
6. Click Submit.
7. If your submission was successful, you will receive a message with a confirmation number for tracking.
• You may use this tracking number to review status via the Submission History / Check Status feature.
Provider Audit & Reimbursement - Part A 1. Part A providers may use SPOT’s Submit Documents feature to submit Provider Audit & Reimbursement (PARD) documentation. To submit PARD documents: Select Submit Documents from the top menu.
2. Click Provider Audit & Reimbursement from the submenu.
Figure 4: PARD form
3. Select the appropriate documentation type. The Document type options are:
• Appeals (Select this option if submitting additional documentation in support of an appealed PARD submission.)
• Certified Registered Nurse Anesthetist (Select this option if you are a Part A hospital and need to complete the form to request for exemption.)
• Desk Review / Audit Additional Documentation (Select this option if you wish to provide additional documentation related to a request for information or cost report audit.)
• FOIA Request (Select this option to submit a Freedom of Information Act request for Medicare cost reports.)
• General Correspondence – Used more typically for correspondence related to a request for an interim rate change, a tentative settlement change, TEFRA exception request, SCH low volume request, a request for change in statistical basis, CMS tie-in notice, bankruptcy, or a 50-percent reduction request.
• PS&R Request (Select this option for Provider Statistics & Reimbursement reports (summary of paid claims for cost report).
• Provider-based determination – Select this option to request initial setup or change in a unit’s provider-based status.
• Reopening (Select this option if you are updating or changing a cost report previously settled.)
• SSI Realignment Request (DSH) (Select this option if you wish to request to have your SSI Ratio recomputed or realigned based on your cost reporting period for IPPS payment.)
• Wage Index / Occupational Mix Submissions – Select this option to upload documentation for the yearly wage index and occupational mix audits
4. Select the appropriate fiscal period.
5. Upload the file and select the supporting documentation type (cover letter or documentation). Acceptable file types include PDF, XLS, XLSX, ZIP, DOC, DOCX, TIFF, MSG, PPT, PTTX, TXT, PNG, CSV, XMS. SQL.
6. Add any necessary comments.
7. Click Submit.
8. If your submission was successful, you will receive a message with a confirmation number for tracking.
• You may use this tracking number to review status via the Submission History / Check Status feature.
• You may also receive PARD-related correspondence to your SPOT mailbox. Click the mailbox icon on the top right to view messages.
Credit Balance Report - Part A Part A providers can easily submit their
CMS-838 form (credit balance report) via SPOT. To submit a credit balance report:
1. Select Submit Documents from the top menu.
2. Select Credit Balance Report from the submenu. The Credit Balance Report submission form will display with the Contact Name and Phone number pre-populated.
Figure 5: Credit Balance Report Submission Form
3. If you have not yet completed the CMS-838 form, click the link provided, complete the form, and save it to your computer.
4. Enter the quarter end date.
5. Upload the supporting documentation. Only PDF and TIFF images are acceptable.
6. Click Submit.
7. If your submission was successful, you will receive a message with a confirmation number for tracking.
The purpose of the General Inquiry Request Form (Part A/Part B) form is to submit questions regarding the Medicare program.
To submit a general inquiry request:
1. Select Submit Documents from the top menu.
2. Click General Inquiry from the submenu.
Figure 6: General Inquiry Form
3. Most of the form will be pre-populated based on your SPOT account. Enter your question in the space provided.
4. Click Submit.
5. If your submission was successful, you will receive a message with a confirmation number for tracking.
• You may use this tracking number to review status via the Submission History / Check Status feature.
MSP Overpayment Refund - Part B The MSP Overpayment Refund form is available for Part B providers in the Submit Documents feature. This form is for a voluntary refund of an overpayment for a Medicare secondary payer (MSP) claim. If specific patient and claim data are not available for all related claims due to statistical sampling, please indicate methodology and formula used to determine amount and the reason for overpayment in support documentation.
1. Select Submit Documents from the top menu.
2. Select MSP Overpayment Refund from the submenu.
Figure 7: MSP Overpayment Refund Form
3. Complete the required fields.
4. Upload any supporting documentation. Only PDF and TIFF images are acceptable.
5. Click Submit.
6. If your submission was successful, you will receive a message with a confirmation number for tracking.
• You may use this tracking number to review status via the Submission History / Check Status feature.
Non-MSP Overpayment Refund form - Part B The Non-MSP Overpayment Refund form is for Part B providers only. This form is for a voluntary refund of an overpayment for a Non-MSP claim. If specific patient and claim data are not available for all related claims due to statistical sampling, please indicate methodology and formula used to determine amount and the reason for overpayment in support documentation.
1. Select Submit Documentation from the top menu.
2. Select Non-MSP Overpayment Refund from the submenu.
Figure 8: Part B – Non-MSP Overpayment Form
3. Complete the required fields.
4. Upload any supporting documentation. Only PDF and TIFF images are acceptable.
5. Click Submit.
6. If your submission was successful, you will receive a message with a confirmation number for tracking.
• You may use this tracking number to review status via the Submission History / Check Status feature.
Overpayment Redetermination Request - Part B The Overpayment Redetermination Request feature is available for Part B providers only. Submission requirements:
• This form is to appeal an overpayment decision.
• You must upload a copy of your demand letter as part of your submission.
• If multiple ICNs are affected by this request, please upload a complete list and associated claim information.
To complete an overpayment redetermination request:
1. Select Submit Documents from the top menu.
2. Select Overpayment Redetermination from the submenu.
Figure 9: Part B – Overpayment Redetermination Request
3. Complete the required fields.
• The Accounts Receivable number is the 13-digit number that may be found on the header of the overpayment request letter or at the top of the Health Data Insight Request form.
• You may enter a maximum of 1000 characters (including punctuation and spaces) in the Additional Information to Consider field.
4. Upload supporting documentation. Only PDF and TIFF images are acceptable.
5. Click Submit.
6. If your submission was successful, you will receive a message with a confirmation number for tracking.
• You may use this tracking number to review status via the Submission History / Check Status feature.
Prior Authorization Requests Part A and B providers can easily submit their Prior Authorization Request (PAR) forms in SPOT for certain hospital outpatient department services. Part B providers may also submit PARs for certain repetitive scheduled non-emergent ambulance transports (RSNAT).
1. Select Submit Documents from the top menu.
2. Select Prior Authorization Requests from the submenu.
Figure 10: PAR form
3. Select the Prior Authorization Type. Part B providers will have options for Hospital Outpatient Department (HOPD) or Non-Emergent Ambulance (RSNAT).
• The below screens will display when Hospital Outpatient Department is selected:
Figure 11: Prior Authorization Request – HOPD
• The below screens will display when Non-Emergent Ambulance is selected:
Figure 12: Part B – Prior Authorization Request – RSNAT
4. Upload any supporting documentation. Only PDF and TIFF images are acceptable.
5. If your submission was successful, you will receive a message with a confirmation number for tracking.
• You may use this tracking number to review status via the Submission History / Check Status feature.
• Please allow up to 7 business days for your form to be processed.
6. Once a decision has been made on your request, you will receive an email in your SPOT inbox. Click the mailbox icon on the top right to view messages.
• Click the PDF icon to view the letter which will indicate whether your request has been approved or not approved, as well as additional instructions and information.
To submit a 1099 form:
1. Select Submit Documents from the top menu.
2. Select 1099 from the submenu.
3. Select the request type from the drop-down menu whether you want a copy, correction, or dispute of your 1099 form.
4. Select the tax year, as far back as seven years.
5. Upload supporting documentation when requesting a correction or dispute. Only PDF files are acceptable.
6. Type the description of changes and/or reason for request.
7. Click Submit. You will receive a confirmation email with a confirmation number, which you must use when retrieving your document.
Figure 13: 1099 form
Submission History / Check Status To review submission history details:
1. Select Submit Documents from the top menu.
2. Select Submission History / Check Status from the submenu.
Figure 14: Submission History Screen
3. Complete the necessary search box fields and click Search.
• Confirmation number (optional) - Required only if dates of submission are not entered. Enter the confirmation ID that appears on your acknowledgement PDF.
• Submission type: Required. Select the submission type. Available dropdown options include: 1099 Form, Appeal Requests, Audit & Reimbursement, Credit Balance Report, General Inquiry Request, Medical Review Submission, Overpayment Requests, and Prior Authorization Submission.
• Date(s) of submission: Required unless a confirmation number is entered. Enter or select the from and to dates. Dates may be entered as MMDDYYYY. Forward slashes will be populated automatically.
4. Review the provided list or enter search criteria to narrow the results.
• Only requests submitted through the same SPOT account will be available.
First Coast Service Options (First Coast) strives to ensure that the information available on our provider website is accurate, detailed, and current. Therefore, this is a dynamic site and its content changes daily. It is best to access the site to ensure you have the most current information rather than printing articles or forms that may become obsolete without notice.