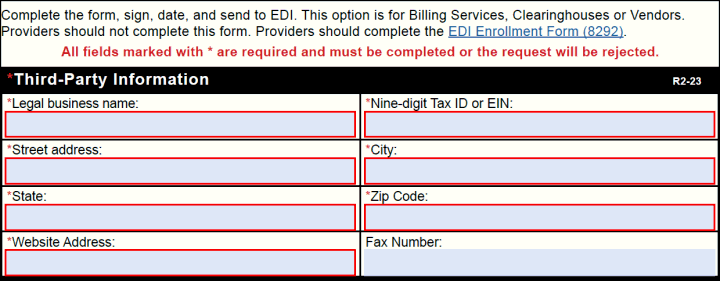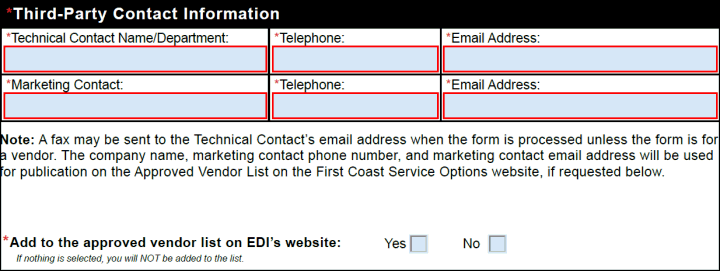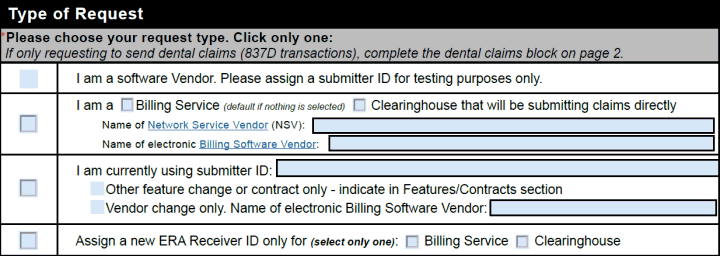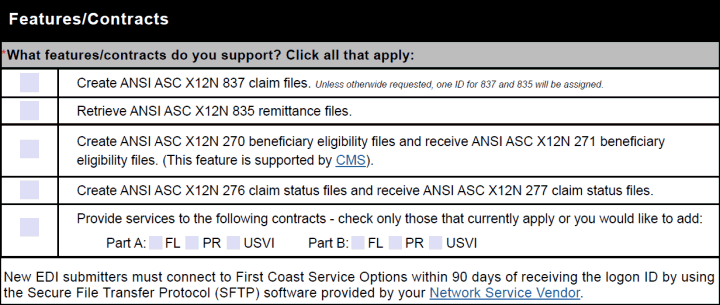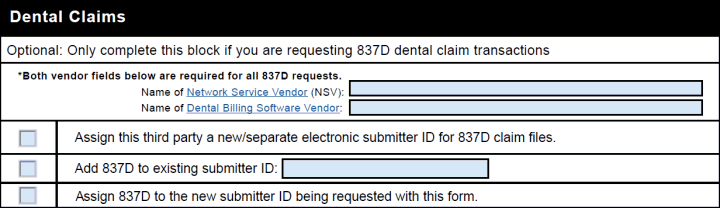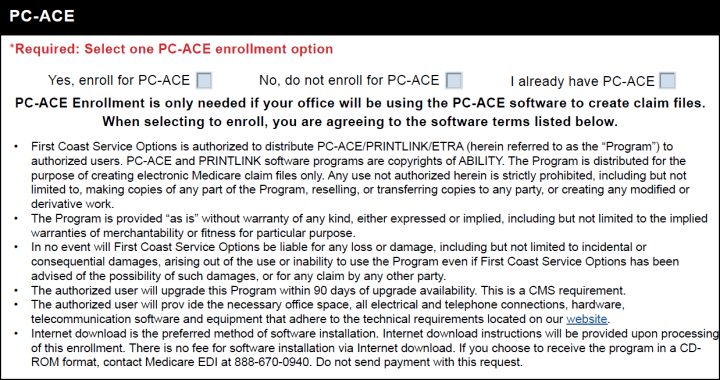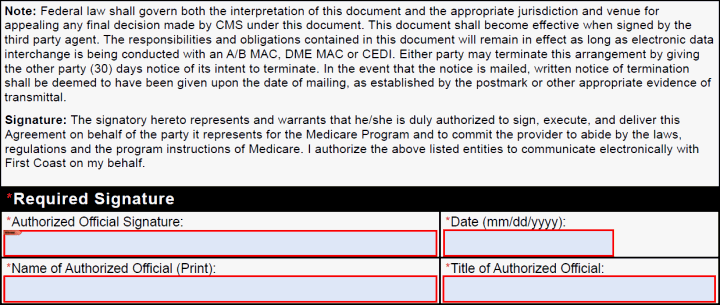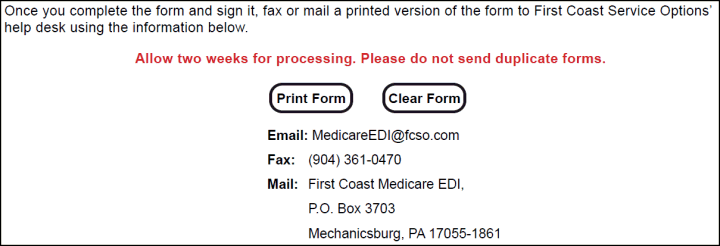Home ►
EDI forms ►
Instructions for completing the EDI enrollment form for third-party organizations
Last Modified: 8/5/2025
Location: FL, PR, USVI
Business: Part A, Part B
Software vendors, billing services, and clearinghouses should complete the
Electronic Data Interchange (EDI) Third Party Enrollment Form 
to initially enroll for electronic billing with First Coast or make changes to their current EDI setup. Additionally, providers using in-house software that will be requesting multiple submitter IDs should complete this form to be added to our database.
It is important that you use the most recent version of any EDI form when enrolling for EDI services or updating your existing EDI status. The following screenshots are for instructional purposes only and cannot be completed and submitted for enrollment.
• Carefully follow the below block-by-block instructions to ensure accurate completion. Incomplete or inaccurate forms will be returned and need to be corrected and resubmitted.
• All fields marked with a red asterisk are required.
• Complete this form online and then print to submit.
• Complete the legal business name with the vendor/billing service/clearinghouse company name.
• Type the Tax ID.
• Type the complete mailing address for the billing service/clearinghouse enrolling for First Coast, including the city, State and Zip Code.
• Type the company’s website address.
• Type the fax number (including area code) for the provider. This fax number will be used to send your enrollment processing response.
• Complete the technical contact person’s name or department name, telephone number and email address.
• Complete the marketing contact person’s name, telephone number and email address. This information will be added to the approved vendor list on our website
, if requested below.
• Select the “Yes” box to be added to our
approved vendor list or select the “No” box to not be included on the list. If nothing is selected, you will not be added to the list.
• Select the “I am a Software Vendor” box if you are a software vendor enrolling for a submitter ID to test your software.
• Select the “I am a…” box if you are a billing service or clearinghouse enrolling for a submitter ID to submit claims directly to First Coast.
• Click the appropriate box for billing service or clearinghouse. If nothing is selected, the submitter ID will be setup as a billing service.
• Type the name of your network software vendor and electronic billing software vendor.
• Select the “I am currently…” box if you already have a submitter ID and would like to make changes.
• Type your current submitter ID.
• Click the
“Other feature change or contract only” box if you are only making changes identified on page 2.
• Click the “vendor change only” box and
type the name of the new vendor if you are only changing the software used.
• Select the “Assign a new ERA Receiver ID only” box if you are only requesting to have a new ERA Receiver ID assigned. Click the appropriate box for billing service or clearinghouse.
• Select all applicate feature requests.
• Select the “Create…837” box if you create and/or send electronic claim files.
• Select the “Retrieve…835” box if you want to receive electronic remittance advice (ERA) files.
• You cannot be sent remittance advice transactions for a provider unless specifically authorized to do so by that provider.
• Select the “Create…270” box if you create and/or send the 270 beneficiary eligibility files and want to receive the 271 response files to verify patient eligibility.
• Your access is limited to submission of transactions and receipt of transactions for those providers that are your clients, but only if those providers authorized you to submit or receive each transaction.
• If you have provider authorization to submit claim data for a provider, you cannot obtain eligibility data for that provider unless that was specifically authorized by the provider.
• Select the “Create…276” box if you create and/or send the 276 claim status files and want to receive the 277 response files to research claim status.
• Select the “Provide services to…” box and
check only the contracts that currently apply to business services.
Only complete this block if you are submitting or retrieving dental claim files.
• Type the name of the network service vendor and dental billing software vendor. Both vendor names are required for dental claim files.
• Select only one option from the three boxes provided:
• Select the “Assign this third party a new/separate…” box if you are requesting a new submitter ID to submit the dental claims files separate from any other submitter IDs.
• Select the “Add 837D…” box if you would like to submit/retrieve dental claims through one of your existing submitter IDs and type the complete existing submitter ID.
• Select the “Assign 837D to the new submitter ID…” box if you would like to add 837D to the new submitter ID that will be created when this form is processed based on the Type of Request selections on Page 1 of this form.
• Select the "Yes, enroll for PC-ACE" box to request the free PC-ACE Medicare billing software.
• Read the software terms and technical requirements carefully before requesting to enroll for PC-ACE.
• Select the “No, do not enroll for PC-ACE” box if you do not want to use the PC-ACE software.
• Select the “I already have PC-ACE” box if you currently use the PC-ACE Medicare software.
• Read the full signature note and requirements.
• Sign using the adobe digital signature feature or using a blue or black ink pen after printing the completed form. An official digital ID or original signature is required. Signatures stamped or typed in any font are not acceptable.
• Type
or use the calendar dropdown to select the date the form was signed. The date must be a full month, day, and year.
• Type the complete printed name of the person signing the form.
• Type the professional title of the person signing the form.
• Review the entire form to verify the information provided is accurate and complete. All fields with a red asterisk must be completed.
• Print the form and mail it to the address provided or fax it to 904-361-0470 or email the form to
MedicareEDI@FCSO.com. Complete only one form of submission. Do not mail paper forms if it was faxed or emailed.
• Allow two weeks for processing.
• Do not send duplicate forms.
First Coast Service Options (First Coast) strives to ensure that the information available on our provider website is accurate, detailed, and current. Therefore, this is a dynamic site and its content changes daily. It is best to access the site to ensure you have the most current information rather than printing articles or forms that may become obsolete without notice.



 to initially enroll for electronic billing with First Coast or make changes to their current EDI setup. Additionally, providers using in-house software that will be requesting multiple submitter IDs should complete this form to be added to our database.
to initially enroll for electronic billing with First Coast or make changes to their current EDI setup. Additionally, providers using in-house software that will be requesting multiple submitter IDs should complete this form to be added to our database.