Last Modified: 11/22/2024
Location: FL, PR, USVI
Business: Part A, Part B
To modify your business information or personal information, please login to your
IDM portal account 
and make changes there.
Security access reminders:
IDM:
Add users
SPOT enrollment:
Multiple users from the same organization MAY NOT use one IDM account.
IDM accounts may not be shared - even among members of the same organization. Each Identity Management (IDM) account has a unique User ID and Password, and each User ID is associated with a specific individual’s Social Security Number (SSN) and personal information (e.g., home address, telephone number, challenge questions/answers).
Note: Only the last five digits of the individual’s SSN will be visible to IDM and SPOT support staff.
If an employee leaves the organization, another employee may NOT use their account. That account will stay with the individual who leaves, and the new employee will need to create their own IDM account to request access to SPOT.
Each individual requiring access must register separately. If multiple individuals from the same organization require access to SPOT, each must create their own IDM account and request access to the SPOT. For detailed instructions, view the full registration instructions for
approvers,
backup approvers, or
end users.
If an IDM account holder employed by your organization resigns or is terminated, his or her IDM account may remain intact; however, the access to SPOT should be removed. This can be done by the account holder, an office approver, or the SPOT Help Desk (
FCSOSpotHelp@FCSO.com).
If an IDM account holder shares his or her account with anyone - including someone from the same organization - the security violation will be reported to CMS and the IDM account will be temporarily disabled or permanently archived.
Note: Although users may disclose their IDM User ID with the SPOT Help Desk, passwords should never be disclosed.
CMS data security standards require SPOT users to log into the application at least every 30 days to maintain access.
All users are required to log in to SPOT at least once every 30 days. Any user IDs that do not meet this requirement will be considered inactive. Logging in to the Identity Management (IDM) system at
https://home.idm.cms.gov 
to reset your password is required to reactivate the SPOT access.
2. Enter your User ID and Password, click to agree to the Terms and Conditions, and click Sign In.
3. Once you choose your MFA device, retrieve the code, and enter it, you will enter the IDM portal.
4. Select the My Profile box to view and manage your account information or select the Manage My Roles box to view and manage your roles.
After selecting the My Profile box, select Personal Contact Information on the left menu. Then, click the pen icon to edit the information. When through, click the Submit button.
After selecting the My Profile box, select Business Contact Information on the left menu. Then, click the pen icon to edit the information. When through, click the Submit button.
After selecting the My Profile box, select Change Password or Change Security Question from the left menu. Make your changes and click the green button.
After selecting the Manage My Roles box, click the appropriate icon to “View details.” Click the green Modify Role button to edit the information. When through, click the Submit button.
Follow these instructions to remove a role from your own account:
2. Login in by entering your User ID and Password, clicking to agree to the Term and Conditions, and clicking Sign In.
3. Once you retrieve your MFA code and enter it, you will enter the portal.
4. Click the Manage My Roles button.
5. In the Manage My Roles box on the next screen, click the red icon next to the role you wish to remove. You will then be asked, “Are you sure you want to remove this role?” If so, click the red Remove Role button.
6. A confirmation screen will appear.
7. If you need additional assistance with this process, please contact the SPOT Help Desk at 855-416-4199, option 1.
Follow these instructions if you are an office approver needing to remove a role for one of your end users:
2. Login in by entering your User ID and Password, clicking to agree to the Term and Conditions, and clicking Sign In.
3. Once you retrieve your MFA code and enter it, you will enter the portal.
4. Click the Help Desk / Manage Users button. Note: This button will only display for office approvers.
5. Search for the user that needs removed.
6. In the search results, click the drop down arrow beside the User ID and then click the red trash can icon to delete the appropriate role.
7. A confirmation screen will appear.
8. If you need additional assistance with this process, please contact the SPOT Help Desk at 855-416-4199.
If you have an existing SPOT role, select the Manage My Roles box, click the green icon next to the SPOT application to add another role. From the drop-down menu, select your desired role and search for the organization. Click Review Request, review your information, enter your reason for request, and click Submit Role Request. See the
Add a SPOT role page for detailed instructions with images.
Each new user will need to setup an account and request the FCSO - SPOT End User role in the identity management (IDM) system by following the
SPOT End User Instructions. The office approver or backup approver would then need to follow the
SPOT approver instructions to approve the end user request.
If additional providers are needed after the initial enrollment, submit another
SPOT enrollment form 
(with the affiliated provider list if multiple providers need added). Complete all required fields and select the option to add to an existing SPOT submitter ID in the type of request section – and provide the previously setup SPOT submitter ID and name. This information can be found by clicking on “My IDM Account” while logged into SPOT.
The
SPOT enrollment form 
is needed with all required fields completed. Select the ‘Assign ERA to an existing submitter/receiver ID’ option in the ERA section and fill in your existing SPOT Submitter ID and name. This information can be found by clicking on “My IDM Account” while logged into SPOT.
The
SPOT enrollment form 
is needed with all required fields completed. Select the ‘Add 837 claim submission’ box in the Type of Request section and fill in your existing SPOT Submitter ID and name. This information can be found by clicking on “My IDM Account” while logged into SPOT. Then select yes from the dropdown box to enroll for the PC-ACE software in the PC-ACE section.
The
SPOT update form for organizations 
is needed with all required fields completed. Your portal submitter ID can be found by clicking on “My IDM Account” while logged into SPOT.
First Coast Service Options (First Coast) strives to ensure that the information available on our provider website is accurate, detailed, and current. Therefore, this is a dynamic site and its content changes daily. It is best to access the site to ensure you have the most current information rather than printing articles or forms that may become obsolete without notice.



 and make changes there.
and make changes there.  to reset your password is required to reactivate the SPOT access.
to reset your password is required to reactivate the SPOT access. 
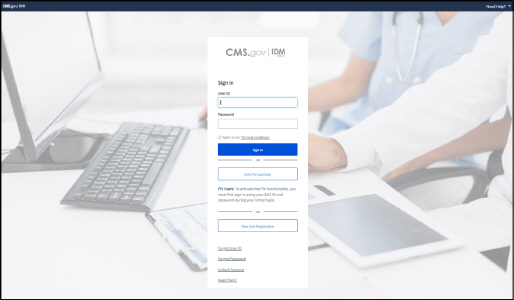
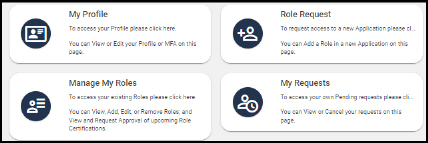

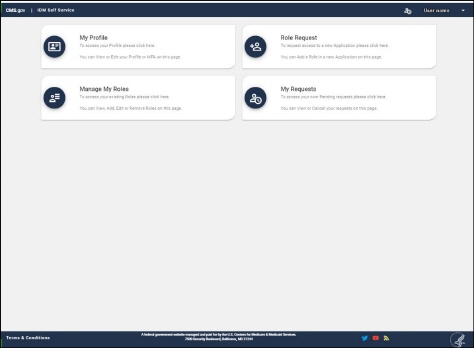
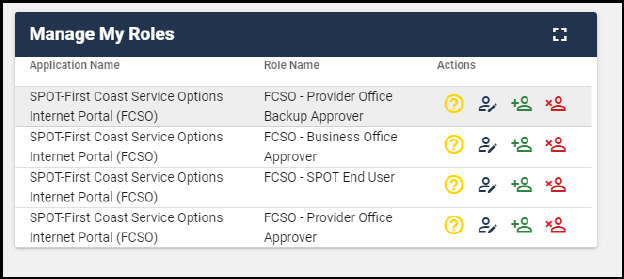

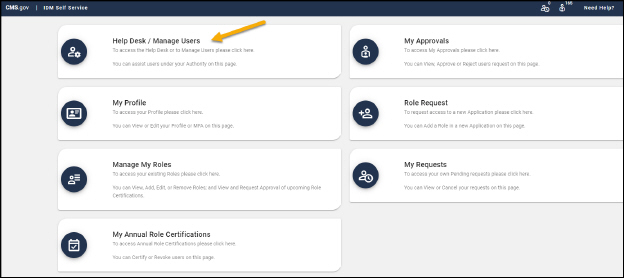
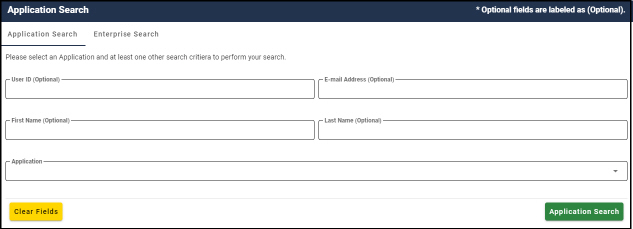
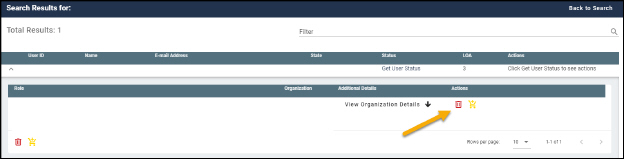
 should be submitted with the group’s SPOT enrollment form
should be submitted with the group’s SPOT enrollment form  . This will allow each PTAN/NPI combination to be setup at the time of initial enrollment.
. This will allow each PTAN/NPI combination to be setup at the time of initial enrollment.  (with the affiliated provider list if multiple providers need added). Complete all required fields and select the option to add to an existing SPOT submitter ID in the type of request section – and provide the previously setup SPOT submitter ID and name. This information can be found by clicking on “My IDM Account” while logged into SPOT.
(with the affiliated provider list if multiple providers need added). Complete all required fields and select the option to add to an existing SPOT submitter ID in the type of request section – and provide the previously setup SPOT submitter ID and name. This information can be found by clicking on “My IDM Account” while logged into SPOT.  is needed with all required fields completed. Select the ‘Assign ERA to an existing submitter/receiver ID’ option in the ERA section and fill in your existing SPOT Submitter ID and name. This information can be found by clicking on “My IDM Account” while logged into SPOT.
is needed with all required fields completed. Select the ‘Assign ERA to an existing submitter/receiver ID’ option in the ERA section and fill in your existing SPOT Submitter ID and name. This information can be found by clicking on “My IDM Account” while logged into SPOT.  is needed with all required fields completed. Select the ‘Add 837 claim submission’ box in the Type of Request section and fill in your existing SPOT Submitter ID and name. This information can be found by clicking on “My IDM Account” while logged into SPOT. Then select yes from the dropdown box to enroll for the PC-ACE software in the PC-ACE section.
is needed with all required fields completed. Select the ‘Add 837 claim submission’ box in the Type of Request section and fill in your existing SPOT Submitter ID and name. This information can be found by clicking on “My IDM Account” while logged into SPOT. Then select yes from the dropdown box to enroll for the PC-ACE software in the PC-ACE section. is needed with all required fields completed. Your portal submitter ID can be found by clicking on “My IDM Account” while logged into SPOT.
is needed with all required fields completed. Your portal submitter ID can be found by clicking on “My IDM Account” while logged into SPOT.