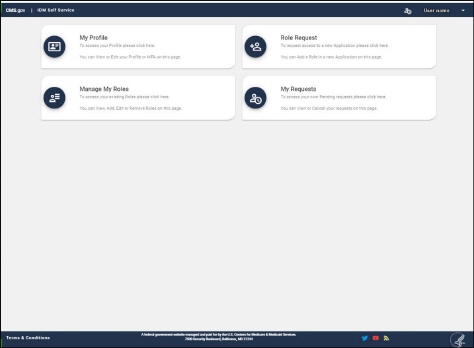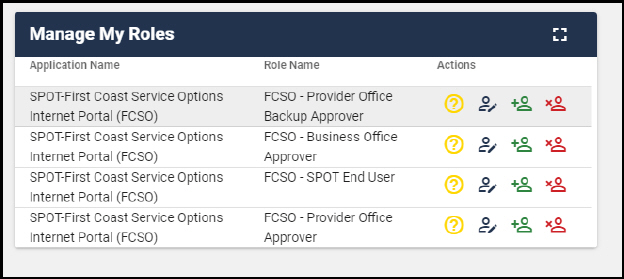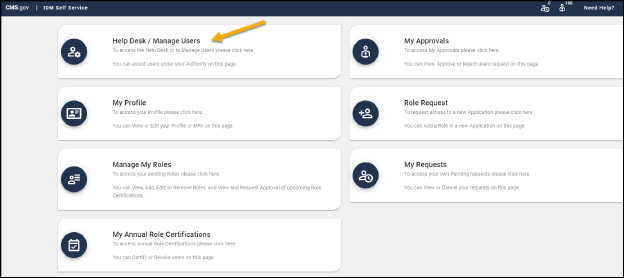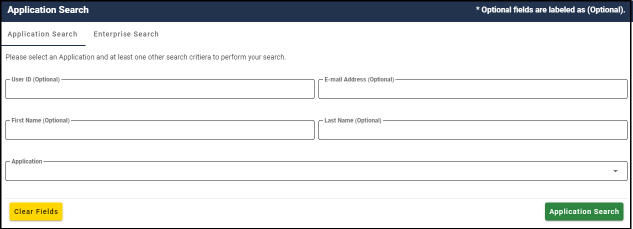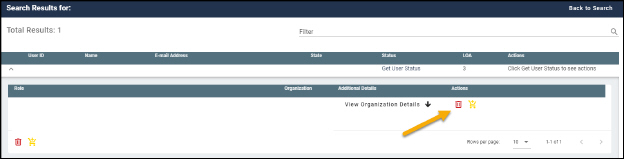Last Modified: 11/8/2024
Location: FL, PR, USVI
Business: Part A, Part B
Multiple users from the same organization MAY NOT use one IDM account.
IDM accounts may not be shared -- even among members of the same organization. Each Identity Management (IDM) account has a unique User ID and Password, and each User ID is associated with a specific individual’s Social Security Number (SSN) and personal information (e.g., home address, telephone number, challenge questions/answers).
If an employee leaves the organization, another employee may NOT use their account. That account will stay with the individual who leaves, and the new employee will need to create their own IDM account to request access to SPOT.
Note: Only the last five digits of the individual’s SSN will be visible to IDM and SPOT support staff.
If multiple individuals from the same organization require access to SPOT, each must create their own IDM account and request access to the SPOT. For detailed instructions, view the full registration instructions for
approvers,
backup approvers, or
end users.
If an IDM account holder shares his or her account with anyone -- including someone from the same organization -- the security violation will be reported to CMS and the IDM account will be temporarily disabled or permanently archived.
Note: Although users may share their IDM User ID with the SPOT Help Desk, passwords should never be shared.
If an IDM account holder employed by your organization resigns or is terminated, his or her IDM account may remain intact; however, the access to SPOT should be removed. This can be done by the account holder, an office approver, or the SPOT Help Desk (
FCSOSpotHelp@FCSO.com).
Follow these instructions to remove a role from your own account:
2. Login in by entering your User ID and Password, clicking to agree to the Term and Conditions, and clicking Sign In.
3. Once you retrieve your MFA code and enter it, you will enter the portal.
4. Click the Manage My Roles button.
5. In the Manage My Roles box on the next screen, click the red icon next to the role you wish to remove. You will then be asked, “Are you sure you want to remove this role?” If so, click the red Remove Role button.
6. A confirmation screen will appear.
7. If you need additional assistance with this process, please contact the SPOT Help Desk at 855-416-4199, option 1.
Follow these instructions to remove a role from your own account:
2. Login in by entering your User ID and Password, clicking to agree to the Term and Conditions, and clicking Sign In.
3. Once you retrieve your MFA code and enter it, you will enter the portal.
4. Click the Help Desk / Manage Users button. Note: This button will only display for office approvers.
5. Search for the user that needs removed.
6. In the search results, click the drop down arrow beside the User ID and then click the red trash can icon to delete the appropriate role.
7. A confirmation screen will appear.
8. If you need additional assistance with this process, please contact the SPOT Help Desk at 855-416-4199.
First Coast Service Options (First Coast) strives to ensure that the information available on our provider website is accurate, detailed, and current. Therefore, this is a dynamic site and its content changes daily. It is best to access the site to ensure you have the most current information rather than printing articles or forms that may become obsolete without notice.