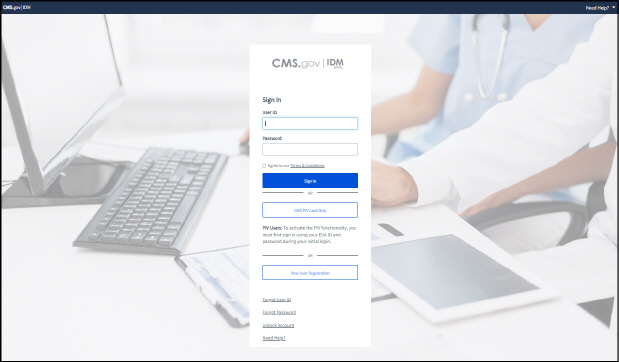Last Modified: 8/18/2025
Location: FL, PR, USVI
Business: Part A, Part B
This function should be used if you have forgotten your password or have received an error message that your password is invalid. Follow the steps below to reset your password:
2. Click the underlined “Forgot User ID” or “Forgot Password” links below the New User Registration button.
3. Type your user ID and select the method of how you want to receive the password reset. SMS and voice call can only be used if they’ve been added to your account as MFA devices.
4. Answer the security question and select reset password.
5. Enter a new password and re-enter your new password to confirm. Please carefully review the password requirement section below.
6. Click reset password. You will receive confirmation on the screen that your password has been changed. You will also receive an email confirmation that the password has been changed.
Users will not be able to change the password more than once per day.
User ID accounts will be locked after three failed attempts. If this happens, please do not continue attempting access. Additional failed attempts will result in your account being suspended. We ask that you avoid account suspensions by waiting at least one hour for the system to automatically unlock your account and then try again. You could also try to reset your password by following the Reset password section above. A correct answer is required to your security question. If you do not know your security question answer, or if you continue to have trouble after waiting an hour, please call the SPOT Help Desk. Do not create a new user ID.
This function should be used to make routine password changes to your account. SPOT utilizes the Identity Management (IDM) system as the gateway to accessing the portal. Follow the below steps to change your password:
• Enter your User ID, password, and click the box to agree to the Terms & Conditions (if not already checked).
• Click Sign In.
• Select your Multi-Factor Authentication (MFA) device option and enter the security code received.
• Click Verify.
• Click My Profile.
• Select “Change Password” from the links on the left.
• Enter your current password, a new password, and re-enter the new password again to confirm.
• Click Change Password. The Change Password Acknowledgment page will display.
• Click OK to close this screen. You will need to log back in with your new password. You will also receive an e-mail confirmation that the password has been changed.
Note: Users will not be able to change the password more than once per day.
The IDM password must conform to the following CMS Password Policy.
The password must:
• Be at least 15 characters long.
• Cannot be longer than 60 characters.
• Contain at least one number.
• Contain at least one lower case letter.
• Contain at least one upper case letter.
• Special characters are optional. The following special characters are acceptable: “ ! # $ % & ” ( ) * + , - . / \ : ; < = > ? @ [ ] ^ _ ` { | } ~
• Be different from the previous six (6) passwords.
• Not contain any parts of the User ID.
• Not contain any parts of your first or last name.
Note: Passwords may only be changed once per day.
If you no longer have access to or need to update the email address associated to your User ID, follow the steps below.
• Enter your user ID, password, and click the box to agree to the terms & conditions (if not already checked).
• Click sign In.
• Select your MFA device and enter the security code received and click verify.
• Select my profile.
• Click personal contact information.
• Select the pencil icon to edit your information.
• Enter a unique email address for your user ID and click submit changes.
• Confirm email address.
• Click the dropdown arrow beside your name at the top of the screen and select log out. You will receive an email confirming the change.
Note: Updating your email address will also change your MFA and recovery devices.
All users are required to log in to SPOT at least once every 30 days. Any user IDs that do not meet this requirement will be considered inactive and required to reset their password to regain access. Follow the system prompts for this password reset process.
If you have received the following error message: “Malformed Assertion sent to Netscaler; please contact your administrator” and you have requested SPOT access, it means that your SPOT access request has not yet been approved by your organization’s designated approver. End users will need to wait until their accounts are approved to log in.
If you have submitted an end user request, please contact your organization’s approver for status.
If you are an approver or back up approver who submitted a request, please allow five to seven business days for processing. For assistance, please contact the SPOT Help Desk at 855-416-4199.
I use a bookmark or favorites link to access SPOT and I am receiving an error when I try to login. How can this be resolved?
Updates are sometimes needed to the single sign-on process that is used to access SPOT. These updates do not impact the login process or primary link to access the portal. However, they may cause a login error if you access the portal using a direct link that was saved as a favorite or bookmark.
To resolve this error:
• Delete your current favorite/bookmark for SPOT.
• Close and reopen the internet browser.
• Type https://thespot.fcso.com and set a new favorite/bookmark BEFORE pressing enter.
To resolve this error AND prevent it from reoccurring after future updates:
• Delete your current favorite/bookmark for SPOT.
• Close and reopen the internet browser.
• Type https://thespot.fcso.com and set a new favorite/bookmark.
• Click the SPOT Login link available on the home page.
First Coast Service Options (First Coast) strives to ensure that the information available on our provider website is accurate, detailed, and current. Therefore, this is a dynamic site and its content changes daily. It is best to access the site to ensure you have the most current information rather than printing articles or forms that may become obsolete without notice.