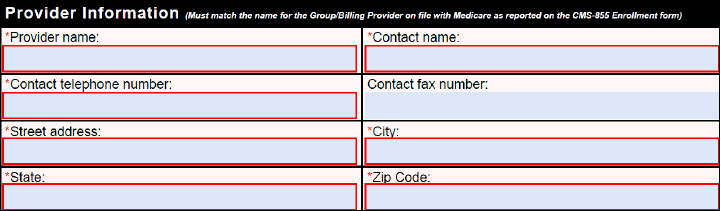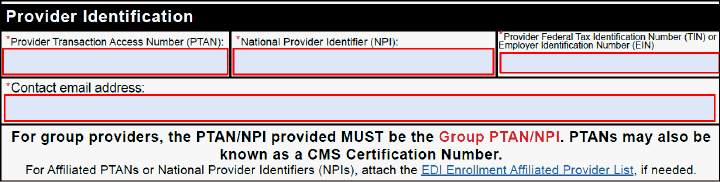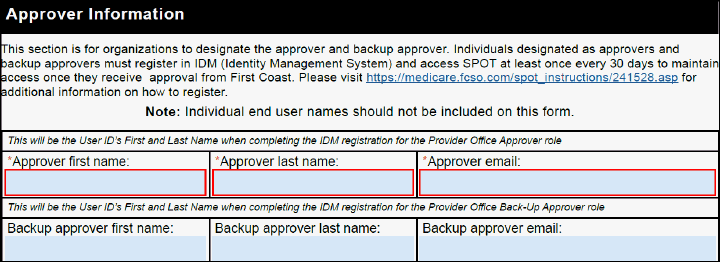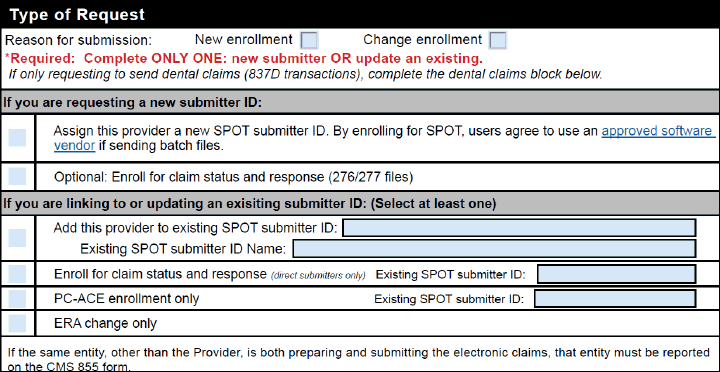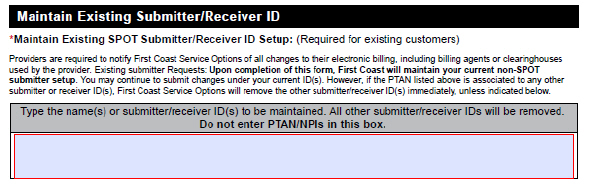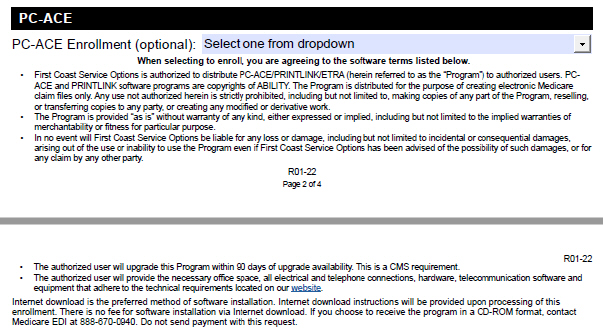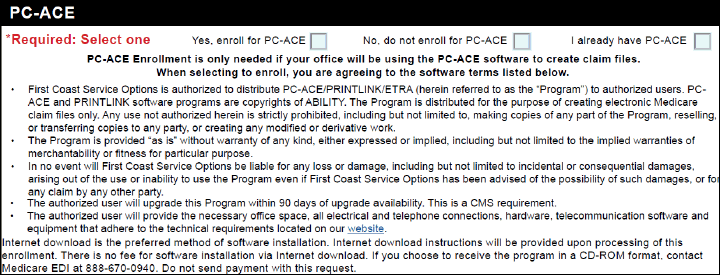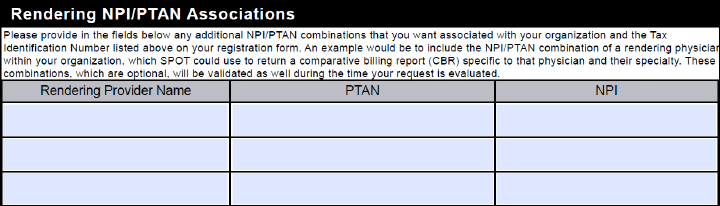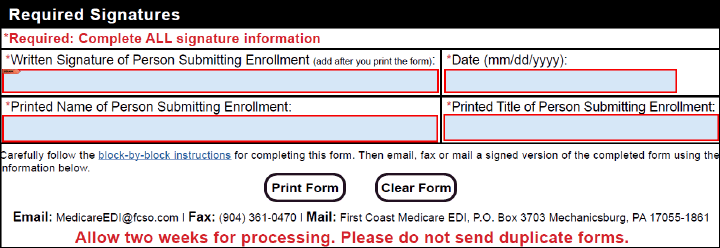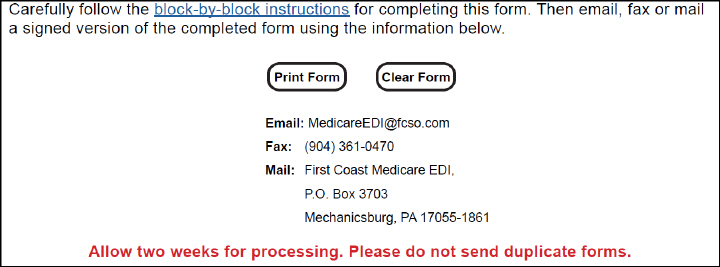Home ►
SPOT Instructions ►
Instructions for completing the EDI SPOT enrollment form for provider organizations
Last Modified: 8/27/2024
Location: FL, PR, USVI
Business: Part A, Part B
It is important that you use the most recent version of any EDI form when enrolling for EDI services or updating your existing EDI status. Please carefully review the following block-by-block instructions to ensure successful completion. The following screenshots are for instructional purposes only and cannot be completed and submitted for enrollment.
The SPOT Enrollment Form for Provider Organizations can be completed online and emailed - or printed - before submitting.
The form must be completed and approved before attempting to register for an IDM User ID.
• Select the appropriate line of business from the dropdown.
• Select the appropriate state from the dropdown.
• Type the (group) provider name or legal business name as it is on file with Medicare.
• Type the contact person’s first and last name who has knowledge and authority to answer questions regarding your enrollment.
• Type the contact person’s telephone number (including area code) and extension (if applicable).
• Type the fax number (including area code) for the provider. This fax number will be used to send your enrollment processing response.
• Type the practice mailing address, including suite/building numbers/levels.
• Type the (group) Provider Transaction Access Number (PTAN) of the provider.
• If you are billing under a group PTAN, only one enrollment form should be completed using the group PTAN. The PTAN, NPI and TIN/EIN are required and must match the number on file with Medicare.
• Type the (group) NPI of the provider. The number reported MUST match the number on file with Medicare for the provider and MUST be linked to the PTAN provider on the form. This should NOT be the NPI for an individual member of the group.
• Type the full federal Tax Identification Number (TIN) or Employer Identification Number (EIN) of the provider. The full TIN/EIN is required for all SPOT enrollments.
• Designate the member(s) of your staff who will be the office approver and backup approver by carefully reviewing the role descriptions below. Ensure that roles are designated to the most appropriate staff members.
• Type the first name, last name, and email address for your approver and backup approver. Approver information is required for all new submitter ID requests.
Backup approver information is recommended but not required. • Does not have to be the provider/owner but should be a staff member who is knowledgeable and has tenure with the organization.
• Only one person can be designated as the approver and their full name is required on the enrollment form.
• Should be a staff member who will be utilizing SPOT regularly, due to login requirements for inactivity.
• Cannot be a representative of a billing service or clearinghouse.
• Must request the Provider Office Approver role in Identity Management (IDM).
• Is responsible for creating the organization in IDM.
• Is responsible for reviewing all end user access requests.
• Is responsible for certifying all end user access annually.
Backup approver
• Has all the same requirements, accesses in SPOT, and responsibilities as the approver except for creating the organization in IDM.
• Must request the Provider Office Backup Approver role in IDM.
• Only one person can be designated as the backup approver and their full name is required on the enrollment form.
SPOT end user
• Has the same login requirements and accesses in SPOT as the approver and backup approver.
• All other staff members would be SPOT end users. These names should not be included on the enrollment form.
All customers must obtain a new, or link to an existing SPOT submitter ID, to access SPOT – even if you will not be using it to submit your claims. No changes will be made to your current non-SPOT EDI setup with this form.
Skip this block and complete the Dental Claims section below if only requesting SPOT access to for dental claim purposes.
• Select one of the boxes to indicate the reason for submission.
• Complete only one of the sections with gray titles: either the section for “If you are requesting a new submitter ID” or the section for “If you are linking to or updating an existing submitter ID.”
If requesting a new submitter ID: • Select the first box to request a new SPOT submitter ID. This option is needed if you would like to access SPOT directly and have not previously enrolled for SPOT access. This box is required to obtain direct access to SPOT.
• Select the second box to enroll for claim status and response if you would like to send and retrieve claim status files and responses through your new SPOT submitter ID.
SPOT includes a claim status feature that allows all users to view claim status on a claim-by-claim basis. This box is to request the ability to send and receive the ANSI X12N 276/277 transaction files through the claims submission/ERA feature in SPOT. Verify that your software vendor supports the 276/277 files before requesting this feature.
If you are linking to or updating an existing submitter ID, select at least one of the four boxes below that gray title: • Select the first box to add your provider number to an existing SPOT submitter ID. Type the full submitter ID and the full submitter ID name.
The submitter ID and name provided must be valid and in the same jurisdiction/contract as the provider. This option should be used if your organization already has a SPOT submitter ID assigned, or you are linking to a billing service or clearinghouse’s SPOT submitter ID.
Your SPOT submitter ID and SPOT submitter name can be found in your initial SPOT enrollment confirmation letter, under Manage My Roles in IDM, or in SPOT by clicking the “My IDM Account” link on the bottom toolbar.
• Select the second box to add the ANSI X12N 276/277 claim status and response option to an existing SPOT submitter ID and type the complete direct SPOT submitter ID.
• Select the third box to add PC-ACE to an existing submitter ID and type the complete direct SPOT submitter ID. Also select the “Yes, enroll for PC-ACE” box on page 3 to agree to the software terms required for PC-ACE enrollment.
• Select the fourth box if this enrollment form is being submitted only to change your Electronic Remittance Advice (ERA) setup.
If nothing is selected in the Type of Request section, or the Dental Claims section, a new SPOT submitter ID for standard 837 claim submissions will be assigned. If the organization has already been assigned a SPOT submitter ID and this section is blank, the form will be rejected, unless dental claims are requested.
Only complete this block if you are submitting or retrieving dental claim files.
• Select only one option from the three boxes provided:
• Select the “Assign this provider a new/separate…” box if you are requesting a new submitter ID to submit the dental claims files separate from any other SPOT submitter IDs.
• Select the “Add 837D…” box if you would like to submit/retrieve dental claims through an existing SPOT direct submitter ID and type the complete existing submitter ID.
• Select the “Assign 837D to the new submitter ID…” box if you would like to add 837D to the new submitter ID that will be created when this form is processed based on the Type of Request selections.
ERA is a requirement for enrollment in SPOT.
SPOT
includes a feature that allows all users to view a readable version of the remittance information like the standard paper remittance (SPR). This block pertains to the ANSI X12N 835 ERA electronic transaction file. This file can only be sent to one submitter ID.
• Select the “Assign ERA to the new submitter ID being requested” box if you would like to receive the ANSI X12N 835 file through the claim submission/ERA feature in SPOT using the new submitter ID that will be created when this form is processed.
• Select the “Assign ERA to an existing SPOT submitter/receiver ID” box if you would like to have the ERA file sent to an existing submitter/receiver ID and type the complete existing SPOT submitter ID where you would like your 835 files to be sent.
• Select the “Maintain existing ERA setup” box to keep your current ERA setup. If a non-SPOT billing service or clearinghouse currently downloads your ERA and you want to keep that setup, choose this option.
• Skip or select the most appropriate option from the additional information section. This information is not required. It is informational only and is not used for your SPOT/EDI setup.
If no ERA option is selected, your existing ERA setup will be maintained. If you do not currently receive ERA, it will be set up to go to the SPOT submitter ID being requested.
Skip this block if not currently enrolled for SPOT. This does not apply to new SPOT providers.
If you do not need to maintain any existing SPOT submitter/receiver IDs, this block is not required and may be left blank.
All non-SPOT portal submitter IDs will be maintained automatically.
• Type the submitter/receiver’s name(s) or ID number(s) of any existing SPOT submitter/receiver ID(s) currently set up that should remain set up. Any SPOT submitter/receiver IDs linked to the provider will be removed if not provided in this block.
If you maintain a submitter to finalize any remaining billing, you can fax a request on letterhead to have them removed once billing is completed.
PC-ACE is a free software that can be used to create electronic claim files for submission, and to interpret electronic claim reports.
If a third-party billing service or clearinghouse is submitting the claims, it is not necessary for you to select the PC-ACE option unless you will be creating claims or needs the software to interpret reports.
PC-ACE does not support Claim Status and Response (ANSI X12N 276/277) transactions.
• Select the "Yes, enroll for PC-ACE" box to request the free PC-ACE Medicare billing software.
• Read the software terms and technical requirements carefully before requesting to enroll for PC-ACE.
• Select the “No, do not enroll for PC-ACE” box if you do not want to use the PC-ACE software.
• Select “Yes” from the drop-down box to request or maintain the PC-ACE software.
• Type the rendering provider name, PTAN, and NPI for any additional combinations to be setup with this enrollment form.
An example would be to include the NPI/PTAN of a rendering physician for the NPI provided on page one of the form, which SPOT can use to return a comparative billing report (CBR) specific to that physician and their specialty.
This is a required block. The form will be returned if any of these fields are not completed accurately. Clearinghouse and billing service representatives are not permitted to sign this form.
• Read the full agreement, attestation, and authorized official signature requirement.
• Sign using the adobe digital signature feature or using a blue or black ink pen after printing the completed form. An official digital ID or original signature is required. Signatures stamped or typed in any font or stamped are not acceptable.
• Type
or use the calendar dropdown to select the date the form was signed. The date must be a full month, day, and year.
• Type the complete printed name of the person signing the form.
• Type the professional title of the person signing the form.
• Review the entire form to verify the information provided is accurate and complete. All fields with a red asterisk must be completed.
• Print the form and mail it to the address provided or fax it to 904-361-0470 or email the form to
MedicareEDI@FCSO.com. Complete only one form of submission. Do not mail paper forms if it was faxed or emailed.
• Do not send duplicate forms.
• Watch for your enrollment response and follow the instructions provided.
• Allow up to two weeks for processing.
First Coast Service Options (First Coast) strives to ensure that the information available on our provider website is accurate, detailed, and current. Therefore, this is a dynamic site and its content changes daily. It is best to access the site to ensure you have the most current information rather than printing articles or forms that may become obsolete without notice.